유용한 툴/에디터

vscode에서 파이썬 정적 타입 검사 도구 mypy 사용 시, "import requests"에 빨간줄 뜨는 현상
문제 python으로 소프트웨어를 개발할 때는 정적 타입 검사 도구인 mypy를 사용하고 있습니다. - 수많은 런타임 에러를 미리 고칠 수 있도록 도와주는 mypy 너무 좋습니당 그런데 requests 모듈을 import 할 때마다 아래와 같이 빨간줄이 뜨면서 경고 메시지가 뜨는 것입니다. 해결책 일단 구글에 검색해보니 경고 메시지에 있는 것처럼 다음 명령어를 수행하면 해결된다고 하여 따라 실행해보니 빨간줄은 사라졌습니다. - python -m pip install types-requests 원인 빨간줄이 사라져서 문제는 해결되었지만 원인이 궁금하여 경고 메시지에 있는 다음 링크에 들어가봤습니다. - https://mypy.readthedocs.io/en/stable/running_mypy.html#mi..

vim PlugIn 사용법
vim 설치법 + 사용법 포스팅은 유용하셨나요? vim 역시 vscode와 마찬가지로 extension이 존재합니다. Vim Awesome에서 인기 많은 plugin을 확인할 수 있고, 플러그인들을 설정할 수 있는 키워드를 받을 수 있습니다. 그러면 바로 본론으로 들어가서 설치방법과 vim PlugIn을 추가하는 방법을 알려드리겠습니다! 설치방법 1. 다음 명령어를 실행해줍니다. sudo apt install git -y git clone https://github.com/goodahn/vim.settings .vim.settings pushd .vim.settings ./install.sh popd rm -rf .vim.settings 위의 명령어를 실행하면 .vimrc에 명령어가 추가되므로 기존에 커..
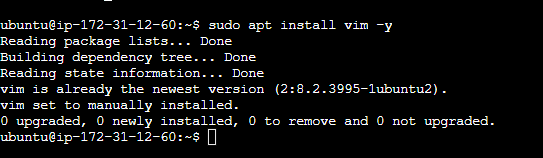
vim 설치법 + 사용법
VIM xshell을 이용해서 서버에 접속하면 단순히 프로그램을 실행시키는 것뿐만 아니라 로그를 확인하거나 소스 코드를 수정해야 할 수도 있습니다. SSH 클라이언트에서 파일을 어떻게 수정할 수 있을까요? 바로 vim을 이용하시면 됩니다. nano, emacs 도 있지만 저는 vim이 가볍고 플러그인을 활용했을 때 확장성도 좋더라구요! 리눅스 서버 혹은 임베디드 PC를 사용하시는 분들은 아마 친숙하실거에요 :) 그러면 본론으로 들어가서 설치법과 간단한 사용법을 알려드리겠습니다! 설치법 + 사용법(리눅스) 1. 패키지 매니저를 입력하여 vim을 설치합니다. 리눅스 종류에 맞게 명령어를 입력하시면 됩니다. debian, ubuntu sudo apt install vim -y (이미 설치되어 있으면 스크린샷처..
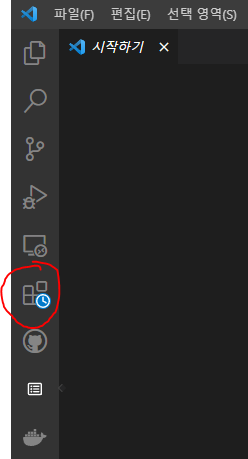
vscode extension 설치법 및 추천 리스트
이번에는 vscode 설치법 + 사용법에 이어서 extension 사용법 및 좋은 extension들을 추천해드리려고 합니다. 에디터의 바닐라 설정으로도 엄청난 생산성을 보여주는 슈퍼개발자분들도 많겠지만 지금 와서는 extension 혹은 plugin 없는 에디터는 단팥 없는 단팥빵이라고 말해도 될 정도로 extension은 에디터의 핵심 기능으로 자리 잡았다고 생각합니다. 사용하고 있는 extension 추천 리스트 Go Python Prettier - Code formatter Markdown Preview Github Styling Remote - SSH Remote - WSL 설치법 1. vscode 에디터의 좌측에서 extension 아이콘을 클릭합니다. 2. 설치된 extension과 exte..

vscode 설치법 + 사용법
VSCODE 혹시 어떤 에디터를 사용하고 계신가요? vim? visual studio? eclipse? 오늘은 소스코드 에디터인 vscode의 설치법과 간단한 사용법에 대해서 알려드리려고 합니다! vscode는 stackoverflow 2021 개발자 서베이에서 2번째로 가장 많이 사랑받고 있는 에디터로 가볍고 다양한 extension으로 편하게 개발을 할 수 있도록 도와줍니다! 설치법 1. https://code.visualstudio.com/download 에서 운영체제에 맞는 파일을 다운로드 받습니다. 2. 다운로드 받은 파일을 실행합니다. 저 같은 경우에는 운영체제가 윈도우10이기 때문에 다음과 같은 창으로 넘어가서 설치를 완료했습니다. 3. 설치 완료! 설치가 완료되면 vscode를 실행해봅시다..